GitHub Classroom Projects¶
Read time: 62 minutes (15615 words)
To get started using GitHub, we will need to learn a few new terms, and use new tools. Assuming you worked through installing the needed tools, we are ready to check your system, and get you started.
Fire up a Command Prompt¶
We will do everything here at the command line.
On the PC, start the CMD program (search for it using the search box). On
Mac systems, open the Terminal application located under Applications ->
Utilities. On Linux, look for the Term program.
All three will open up a window that looks pretty stark! You should see the
“prompt”, which is a line ending with a > character on Windows, and ending
with a dollar sign ($) on Linux/Mac. Here is my default window:
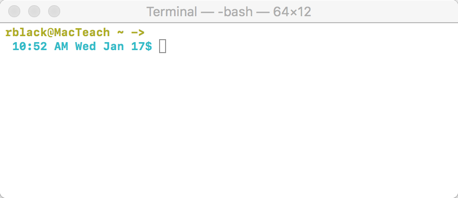
Note
On PC systems, this window defaults to white on black. You can customize things so it is not so hard on your eye(s). I have problems reading white text on a black screen, and that setup is difficult to read when projected in class. For that reason, I swap colors to get black on white YMMV! To change things, right-click on the title bar and select “Defaults” The controls there let you make changes. Be careful, though. The changes do not apply to the current windw. You need to close this one, then open another one to see the changes.
These notes show Windows prompts, since most of you will be working there. As we move along in our work, I will switch to Linux/Mac style and just show the prompt as a simple dollar sign character.
Warning
If you elect to use the machines in the CS labs, things are going to be a
bit different. Because of some security issues, we had to install the Git
Bash tools to give you access to Git. That means you will need to work
inside the Git Bash window, which you can open using the Windows
Explorer tool. The commands you use here are actually Linux/Mac commands.
Finding a Home for Your Work¶
Before you do anything else for this class, create a single directory (OK,
folder if you insist) where all classwork will be located. Inside that
directory, we will place several other sub-directories as we work through the
class. I am going to assume you will place this class directory in your “Home”
folder. On a PC this is under C:\Users\username. You will see my home
directory in these notes. On Linux, the home directory is under
/Users/username (note the use of forward slashes here. Only Windows uses
backward slashes!)
Here is how you create the folder, after opening up a command-prompt
window:
C:\Users\rblack> mkdir cosc1336
Obviously, you should use your real class name.
Now, move into that new directory for the rest of this lecture:
C:\Users\rblack< cd cosc1336
C:\Users\rblack\cosc1336>
Notice that the prompt now shows the path to the current directory, starting at
the root of the C drive. The actual command “prompt” is just the angle
bracket at the end of the line. That is Windows, waiting for you to type in a
command!
The first thing we need to do is check that all the needed tools are installed.
Preflight Checks¶
OK, so I am a pilot! A “preflight” is something you do before you ever fire up the engine on an airplane. Here, we need to make sure all the tools you will need are properly installed for use on the command line.
There are five basic tools we need to do our work:
Programmer’s Editor: Vim or gVim
Program Build Tool: Make
see Installing Make
Code Manager: Git
Programming Languages:
Python (We will be using version 3.7)
see Python Setup
C++: (We will use g++)
The messages you will see as we check things are sometimes pretty long. I have truncated them in these notes. If the exact versions are different, see me to make sure you are not using software that is out of date.
Checking Your Tools¶
Here are the checks we need to make sure these tools are available. The actual response has been truncated, leaving off things like a copyright notice and other details we do not need to worry about.
Programmer’s Editor¶
I do not require that you use Vim (or gVim), but learning this editor will be very useful to you. Here is a check to see that it is installed:
$ vim --version
VIM - Vi IMproved 8.0 (2016 Sep 12, compiled Nov 29 2017 18:37:46)
Included patches: 1-503, 505-680, 682-1283
You can use Vim from the command line, or start the GUI version (gVim). The real difference is that with the GUI version, you can use your mouse to move the cursor and select things. I usually oprn up a file using the “context menu” (which you get to my right clicking on a file name) and select “Edit with Vim”. That opens the GUI version. I leave that edit window open and then start a command prompt window in the same directory. You cna switch back and forth, editing and running using that scheme.
Git¶
We cannot get very far without this one:
C:\Users\rblack\cosc1336>git --version
git version 2.15.1.windows.2
Make¶
As we work through the course, you will start getting irritated by the need to
type in long commands all the time. You are not alone in that. Back in 1976,
another developer got sick enough of that to build a tool that issued commands
for him. That tool has been a part of the development landscape ever since. We
will use it as well. The tool is called make, since it is used primarily to
“make” programs. (Creative name, huh?)
C:\Users\rblack\cosc1336>make --version
GNU Make 3.81
C/C++ Compiler¶
If you are learning Python, you can skip this one. You will see it soon enough!
C:\Users\rblack\cosc1336>g++ --version
g++ (x86_64-posix-seh-rev1, Built by MinGW-W64 project) 7.2.0
Python¶
All of my students will need Python. Those learning (or using) C/C++ will need Python for documentation. More on that later in the course!
C:\Users\rblack\cosc1336>python --version
Python 3.7.0
You may have a different version of Python installed. We need a version that is at least 3.6 for our work.
With all of these tools ready for use, we can now turn to actually setting up places where we will build our projects.
Configuring Git¶
When you first start using Git these are some setup steps you need to do.
Registering your Identity¶
The most important step tells Git who you are. This information is recorded when you record changes in a project. Although this is not that important when you work alone, it is critical in team work. This information can help identify who made some change, and finding that person might be vital to figuring out what.why things changed.
Open up a command prompt and do this:
> git config --global user.name "John Doe"
> git config --global user.email johndoe@example.com
of course, you should use your own credentials here!
This creates a .gitconfig file in your “home directory” with this data, and a bit more stuff Git uses. To see where this file is on your system, yo can type this:
> git config --global --list
If the file does not exist, you will see a message telling you when Git expected to find it. If it does exist, you will see what is in that file.
Note
You only do this step once.
Easier Access to GitHub¶
This step will make your life easier by eliminating the need to type in your username and password every thime you interact with the server.
Warning
I am still testing this part on my Windows 10 setup. Some of the needed programs have changed. Check back here soon to get the updated information. Until them, sorry, you just need to type in those credentials.
Git Repositories¶
Git, like all seasoned developers, keeps everything needed to build a program in a single directory (or folder, for you Windows folks). Usually, we name that folder something to help us know what project the folder is all about.
Git calls a managed folder a “repository”. The only difference between a repository and a normal folder is the presence of a hidden subdirectory Git uses to store all of its working data.
We set up a folder for all class projects earlier in this note. Now, it is time to build a single repository folder where all of your homework will be stored. You do not need to create that folder yourself. Instead, we will build one on GitHub, then get a copy of that same folder on our local development system.
Warning
Make sure you select the right link below. Use the one for your exact class/section! Goofing up here is not harmful, but you will need to start over and do it correctly if you click the wrong link.
I have already set up the classroom repository image you will use to create your homework repository on GitHub. What you need to do is click on the “invitation” link below (for your class). That will cause GitHub to build a private version of this repository, and add your name to the end of it. This repository will be visible to you, but will not be stored in your public area on GitHub. Instead, it will be stored in an “organization” account with your class name. As your instructor, I “own” all files in that organization. You (and I) will be able to see everything you place here.
Go ahead and click the link below, and follow the directions you see on GitHub
At the bottom of the page that will display, there is a link titled “Accept this assignment”. You do need to do that!
At the bottom of the next page that appears, after GitHub gets done setting you up, you will see a URL for your new repository. Be sure to make a note of that. You will need to hunt for this later when you log back into GitHub.
When you get done with this step, your repository is on GitHub and has exactly no code files in it. We need to “clone” this repository onto your local workstation.
Create a “Working Copy”¶
The “master” copy of your work is always going to live on GitHub. You will never work directly on that version. Instead, we will make a “working copy” of the project on your development workstation. To get this copy, we will “clone” the master copy using Git
Make sure you are in your class folder (named after the class). Then run this command on the command line:
C:\Users\rblack\cosc1336> git clone https://github.com/ACC-COSC1336-032-FA18/homework-rblack42
Warning
The name you will use will look similar, but will have your GitHub user name instead of mine!
When this command runs, your system will connect with GitHub. You will be asked to provide your GitHub username and the password you set up on that system. Git will then download your project repository.
Note
If your system complains while trying this, we may need to address some security issues on your system. See me for help.
You will see a message indicating that you have cloned an empty repository. That is fine, you have done no work yet!
The directory it creates will look empty, but it has one very important folder hidden inside it.
On a PC, do this:
C:\Users\rblack\cosc1336> cd homework-rblack42
C:\Users\rblack\cosc1336\homework-rblack42> DIR /AH
09/03/2018 11:19 PM <DIR> .git
o File(s) 0 bytes
I first moved into my project folder using the cd (change directory)
command. Then I used the DIR command (short or “directory” with a special
option to show me hidden files and folders in this directory. ANy file with a
name that begins with a “dot” is treated as “hidden” and you normally will not
see it when you look at things in a directory.
That .git directory is vital to Git. Under that directory, Git will keep
everything it needs to track your project and all of the versions you create.
Check your GitHub Connection¶
When you “clone” a project repository, Git keeps track of where it came from. The name it uses for the server (GitHub) is “remote”. We can make sure we are hooked up to GitHub properly by doing this:
Note
To shorten up these notes, I am going to drop everything on the command prompt but that last character.
> git remote -v
origin https://github.com/ACC-COSC1336-032-FA18/homework-rblack42 (fetch)
origin https://github.com/ACC-COSC1336-032-FA18/homework-rblack42 (push)
This shows the correct connection.
Ignoring Unneeded Files¶
When you start working in a new repository, it is a good idea to tell Git what kinds of files to “ignore”. These files are things you can rebuild later, or just do not want stored on GitHub. Here is the file I use for class work (it handles Python and C/C++ files I generate).
Open up your editor in the directory where the .git subdirectory is located.
> vim .gitignore
Note
Windows has a real issue letting you work with files named with a leading dot. Telling your editor to create the file this way gets around that. You cannot easily rename a file to somehthing with a leading dot!
Type this in:
# Python projects
*.py[cod]
__pycache__
# Vim files
*~
*.swp
# C/C++ projects
*.o
*.a
We will add a few more lines to this file as we move through the course.
Add a “README” file¶
Most projects you see on GitHUb have a file named README (possibly with an extension) at the top of the project repository. This file is supposed to provide useful informtion to folks exploring your project.
Let’s add such a file in our project repository, and get it on the server.
Make sure you are working inside of this repository folder, then open up your
editor and create a file named README.rst with the contents below (changed
to suit, of course):
COSC1336 Homework Projects
##########################
:Student: Roie R. Black
:Student: Roie R. Black
:Class: COSC1336-032
:School: Austin Community College
:Course: Programming Fundamentals I
This repository hold homework assignments for the Fall 2018 class at ACC.
Use the DIR command to make sure the file is where it is supposed to be!
> DIR
09/03/2018 11:46 PM <DIR> .
09/03/2018 11:46 PM <DIR> ..
09/03/2018 11:46 PM 286 README.rst
You might see other things here. You will NOT see the .git directory.
See What Git Thinks¶
Let’s ask Git to check our project now:
> git status
On branch master
No commits yet
Untracked files:
(use "git add <file>..." to include in what will be committed)
README.rst
nothing added to commit but untracked files present (use "git add" to track)
This is showing you that there is a new file under your project directory (Duh!)
We need to “add” this file to our project.
Huh!< We just did that!
Git does not track files unless you tell it to. Often, there will be files in your project folder you do not want on GitHub. Those files are usually ones we can recreate using the files we do track.
We want to track this one, so we will use this command:
> git add .
Look closely, there is a dot at the end of that line! Git said nothing in response to this. Let’s see what it thinks now:
> git status
On branch master
No commits yet
Changes to be committed:
(use "git rm --cached <file>..." to unstage)
new file: README.rst
Hmmm, the new file is now marked as a new file!
“Commit” this Version¶
Now for the big step. We want to officially tell Git to track this version of our project. Git will wrap up all files it sees at this moment, put a timestamp on it so we can return here later if needed.
Do this:
> git commit -m "added README file"
[master (root-commit) b30fd73] added README
1 file changed, 0 insertions(+), 0 deletions(-)
create mode 100644 README.rst
That message is important. We are “committing” this version, and adding a
message telling us what we did. Some developers are fanatic about the messages.
They end up in a log we can browse later to see how things changed. That log
can help you return to an earlier version if needed. If you fail to add that
message (and the -m flag) Git will launch your editor and make you say
something. Save yourself the hassle of that and always add a message.
Now check to see what Git thinks:
git status
On branch master
Your branch is based on 'origin/master', but the upstream is gone.
(use "git branch --unset-upstream" to fixup)
nothing to commit, working tree clean
This is good. Git has a snapshot of your project safely tucked away. All that remains is to get this on GitHub):
Push To GitHub¶
This step is easy. Well it is except for providing your credentials again!
> git push origin master
Counting objects: 3, done.
Writing objects: 100% (3/3), 216 bytes | 216.00 KiB/s, done.
Total 3 (delta 0), reused 0 (delta 0)
To https://github.com/ACC-COSC1336-032-FA18/HOMEWORK-RBLACK42
* [new branch] master -> master
Now, check Git one last time:
> git status
On branch master
Your branch is up to date with 'origin/master'.
nothing to commit, working tree clean
This is what you want to see before you walk away from a development session. What it means is that you have an exact copy of all of your work safely on your machine, and on GitHub.
Check GitHub¶
I recommend opening up your web browser and finding your project repository
there. What you will see may surprise you. That README.rst file is proudly
displayed on the project page, nicely formatted. Git processes any file named
“something.rst” assuming it is a file written in reStructuredText notation. The text we
wrote is in this format. We will see more of this notation later.
Break Time! Walk Away¶
When you get here, it is safe to walk away from your project. Even if someone steals your development machine, we could “clone” another copy to a different machine, install the needed tools, and continue work.
It is not uncommon for developers to use several machines in ther work. I have PC, Mac, and Linux machines available, and can (and do) test things on all three platforms to make sure my projects really are ready for use in the “wild”!
Set Up a Playground¶
I always recommend that you set up separate directories where you can “play”. The work you do here is experimental, and when you figure something out that seems to work, you copy the new idea into a managed project. DO not play in a real project, you might mess things up. Git will help protect you, but it is good practice to be careful when you code for real.
I also set up another directory where I can clone interesting projects I find on GitHub. Doing this is for study purposes. You can almost always find code on GitHub that will help you learn new techniques, languages, etc. My laptop has over 50 cloned projects now. I can try them out, and study them as I like.
Here are the folders I create for a class:
> mkdir sandbox
> mkdir github
Guess why I named the first one “sandbox”. You may need to remember what it was like being a kid!
Warning
NEVER clone a repository into another repository. Both of the folders above will live beside any repositories i build for my class work. Accidentally putting one repository inside another one is a very common mistake for beginners to make. Be careful not to do this!
At this point, you are ready to submit real assignments. Check the HW2 link for further guidance on doing that!
